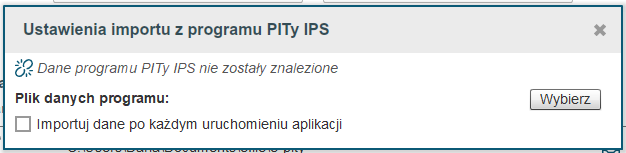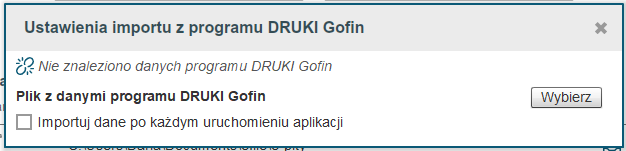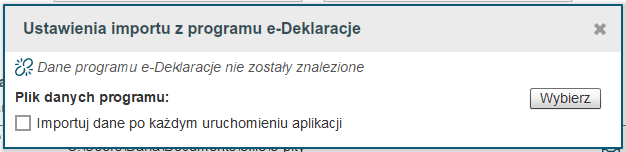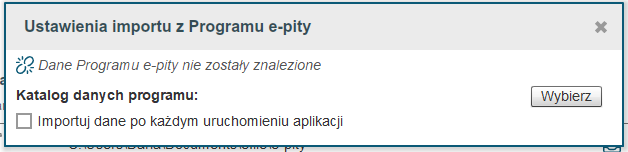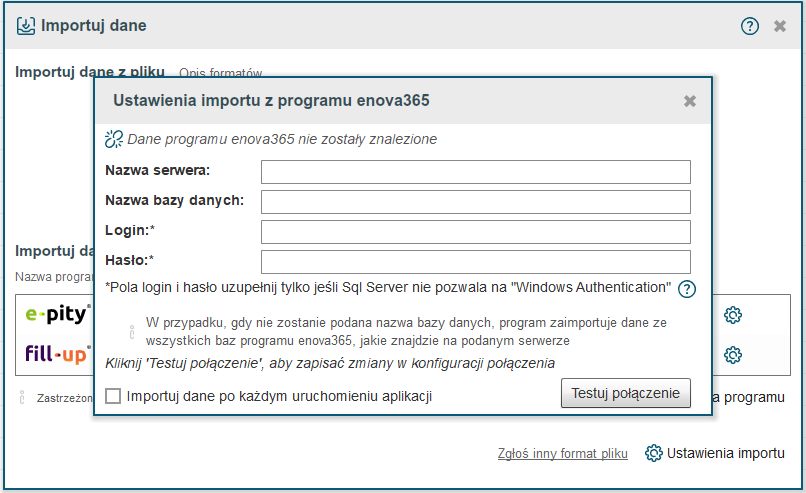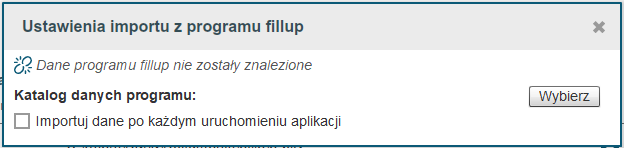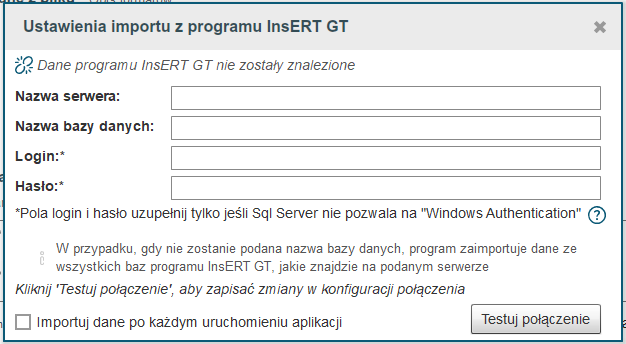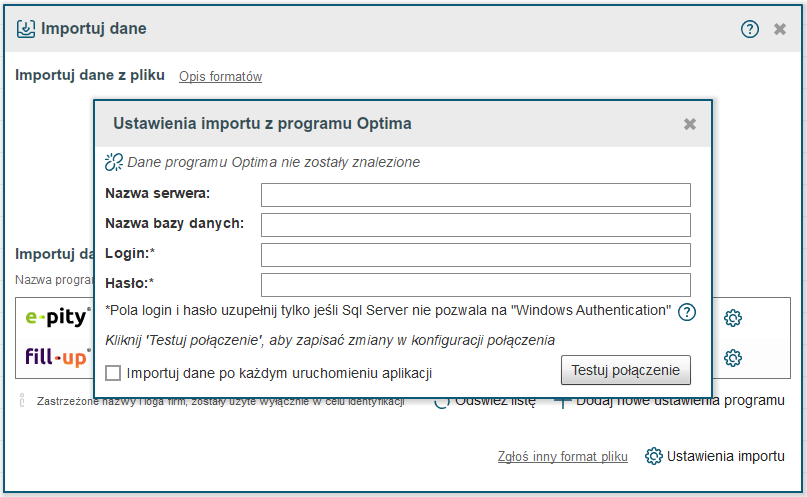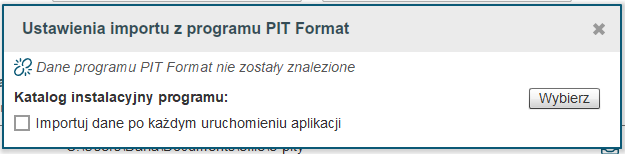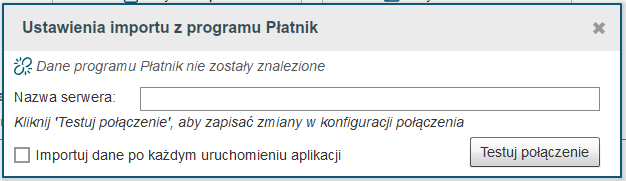NAJLEPSZY SPOSÓB NA
Program do PIT‑11, 8C i 4R3 deklaracjeza darmo
Ręczny import / ustawienia importu z programów księgowych
Jeśli program e-pity Płatnika jest zainstalowany na tym samym komputerze, na którym jest zainstalowany interesujący nas program księgowy, to e-pity Płatnika powinien sam automatycznie wyszukać gdzie są zapisane jego dane (patrz Automatyczny import danych z programów księgowych).
Jeśli program e-pity Płatnika nie jest zainstalowany na tym samym komputerze, na którym jest zainstalowany interesujący nas program księgowy lub nie zostanie on znaleziony automatycznie, wtedy konfigurację/ustawienia importu możemy wskazać ręcznie.
Możemy zrobić to z poziomu okna Importuj dane (menu Narzędzia → Importuj dane) klikając na dole okna w przycisk ”+Dodaj nowe ustawienia programu” lub z poziomu Ustawień (menu Narzędzia → Ustawienia → Import danych). Po wyświetleniu listy programów, należy wybrać interesujący nas program z listy i zmodyfikować jego ustawienia importu.
Biuro IPS
Należy kliknąć w ”Wybierz” i wybrać katalog, w którym został zainstalowany program PITy IPS.
DRUKI Gofin
Należy kliknąć w ”Wybierz” i wybrać katalog, w którym znajdują się dane programu DRUKI Gofin (plik sqlite lub xls).
e-Deklaracje
Należy kliknąć w ”Wybierz” i wybrać katalog, w którym znajdują się dane programu e-Deklaracje.
e-pity
Należy kliknąć w ”Wybierz” i wybrać katalog, w którym znajdują się dane programu e-pity (plik epity2022.sqlite lub epity.sqlite).
enova365
Należy wypełnić poprawnie pole ”Nazwa serwera”. Jeżeli pole ”Nazwa bazy danych” zostanie puste program e-pity Płatnika pobierze dane ze wszystkich baz programu enova365 jakie będą na podanym serwerze. Pola ”Login” i ”Hasło” wypełniamy tylko jeżeli Sql Server nie zezwala na ”Windows Authentication”. Następnie klikamy ”Testuj połączenie” w celu weryfikacji poprawności wpisanych danych.
Należy się upewnić, że komputer, na którym jest zainstalowany program e-pity Płatnika ma dostęp do serwera SQL.
fillup
Należy kliknąć w ”Wybierz” i wybrać katalog, w którym znajdują się dane programu fillup (plik database.sqlite).
InsERT GT
Należy wypełnić poprawnie pole ”Nazwa serwera”. Jeżeli pole ”Nazwa bazy danych” zostanie puste program e-pity Płatnika pobierze dane ze wszystkich baz programu InsERT GT jakie będą na podanym serwerze. Pola ”Login” i ”Hasło” wypełniamy tylko jeżeli Sql Server nie zezwala na ”Windows Authentication”. Następnie klikamy ”Testuj połączenie” w celu weryfikacji poprawności wpisanych danych.
Należy się upewnić, że komputer, na którym jest zainstalowany program e-pity Płatnika ma dostęp do serwera SQL.
Optima
Należy wypełnić poprawnie pola ”Nazwa serwera” i ”Nazwa bazy danych”. Pola ”Login” i ”Hasło” wypełniamy tylko jeżeli Sql Server nie zezwala na ”Windows Authentication”. Następnie klikamy ”Testuj połączenie” w celu weryfikacji poprawności wpisanych danych.
Należy się upewnić, że komputer, na którym jest zainstalowany program e-pity Płatnika ma dostęp do serwera SQL.
PIT Format
Należy kliknąć w ”Wybierz” i wybrać katalog w którym został zainstalowany program PIT Format.
Płatnik
W polu ”Nazwa serwera” należy wkleić konfigurację połączenia: Provider=Microsoft.Jet.OLEDB.4.0;Data Source=D:baza.mdb;Mode=ReadWrite;Persist Security Info=False;Jet OLEDB:Database Password=xxxx;
Proszę podmienić xxxx na hasło do bazy danych.