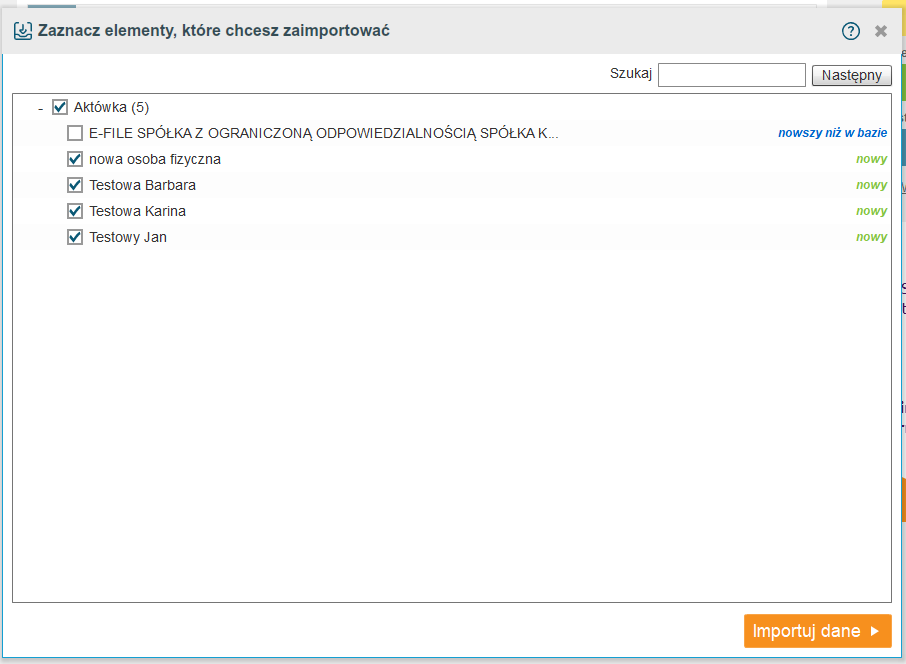NAJLEPSZY SPOSÓB NA
Program do PIT‑11, 8C i 4R3 deklaracjeza darmo
Automatyczny import danych z programów księgowych
W e-pitach Płatnika możemy skorzystać z automatycznego importu danych z programów księgowych takich jak: Biuro IPS, DRUKI Gofin, enova365, InsERT, Optima, PIT Format, Płatnik, eDek, jak również z innych programów firmy e-file: fillup formalności wypełnione oraz z aplikacji e-pity.
Po kliknięciu na Narzędzia -> Importuj dane, program automatycznie wykryje, czy na danym komputerze są zapisane dane z innych programów kadrowych lub księgowych.
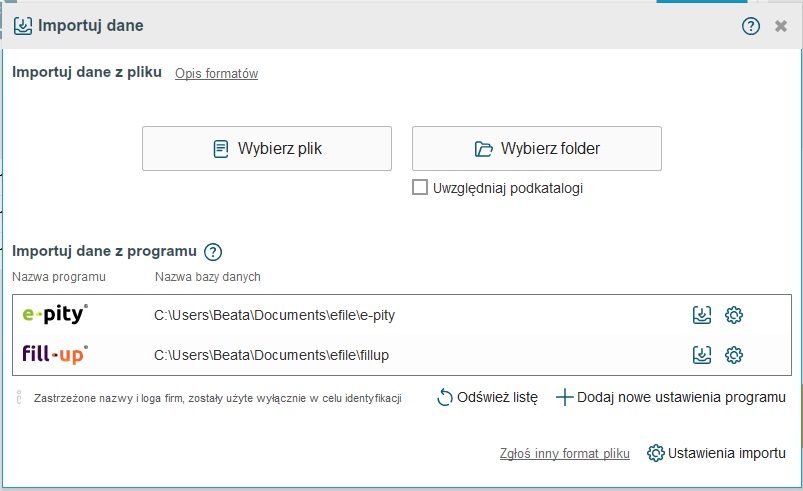
Lista z programami księgowymi, z których możemy dokonać importu powinna wypełnić się sama aplikacjami zainstalowanymi na komputerze. Możemy także kliknąć w przycisk 'Odśwież listę' w celu ponownego przeskanowania komputera w poszukiwaniu zainstalowanych programów.
Ustawienia importu wszystkich znalezionych programów można dowolnie edytować klikając w trybik/śrubkę po prawej stronie. Chcąc zaimportować dane z wyszukanego programu klikamy na ikonkę Importuj.
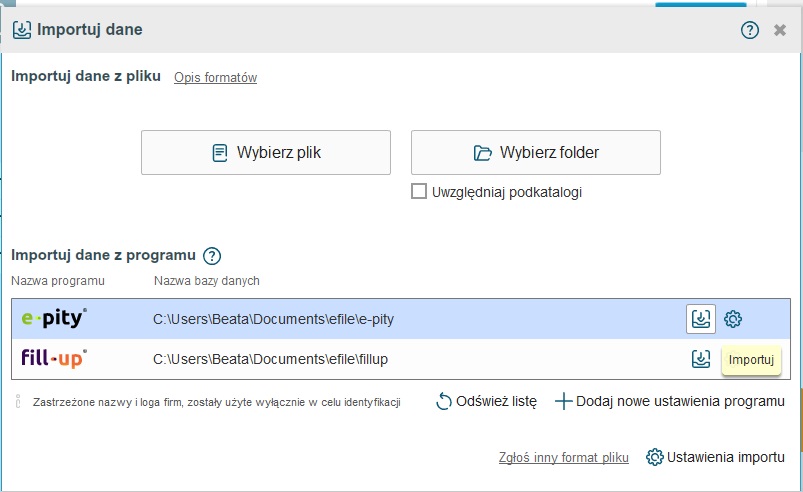
Możliwe jest także dodanie ustawień ręcznie korzystając z opcji 'Dodaj nowe ustawienia programu'. W tym wypadku pokaże się lista ze wszystkimi obsługiwanymi programami księgowymi. Należy wybrać ten, który nas interesuje, a następnie poprawnie wypełnić pola z ustawieniami. Jeżeli natomiast nie znajdziemy tutaj naszego programu możemy skorzystać z opcji 'Zgłoś inny program'.
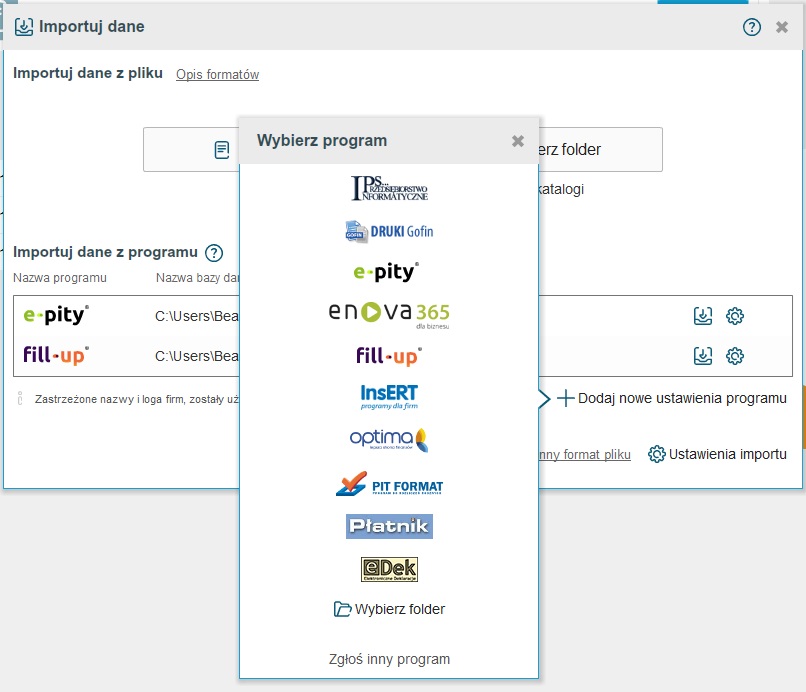
Po wybraniu pliku lub programu do importu pojawi się nam okno z danymi, które możemy zaimportować.
W oknie importu przy każdym wierszu wyświetli się informacja, czy importując dane, dodamy nowy wpis (osobę /firmę /formularz), czy też mamy już zapisane w programie dane tej osoby lub firmy.
Jeśli w bazie programu są nowsze dane niż te, które chcemy zaimportować, wówczas pojawi się ostrzeżenie informujące o możliwości utraty/nadpisania tych nowszych danych.
Po zaznaczeniu elementów, które chcemy zaimportować klikamy na przycisk ‘Importuj dane’.
Podczas importu danych na ekranie możemy monitorować trwanie procesu przenoszenia baz danych.
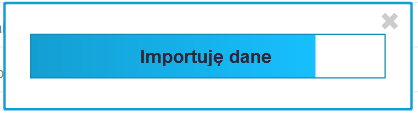
Uwaga
Podczas importu danych z dużego pliku bazy danych, interfejs programu może nie reagować. Prosimy o cierpliwość i nie przerywanie trwającego procesu importu.