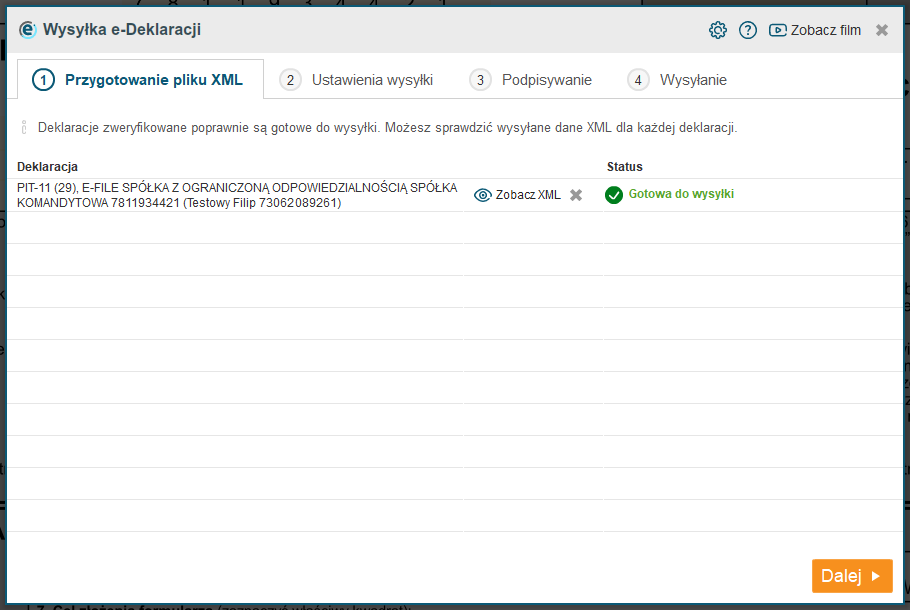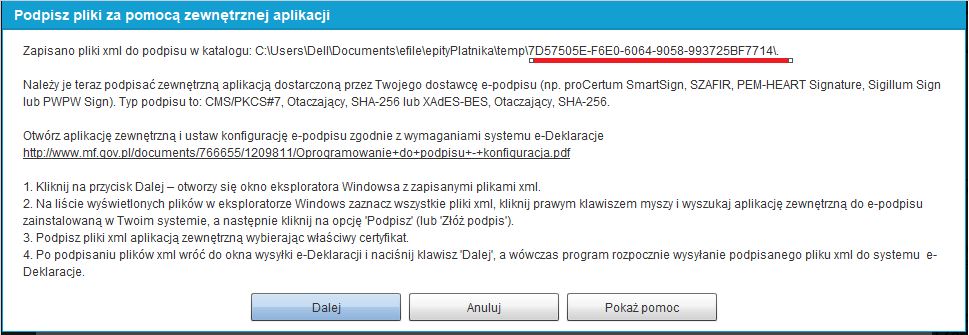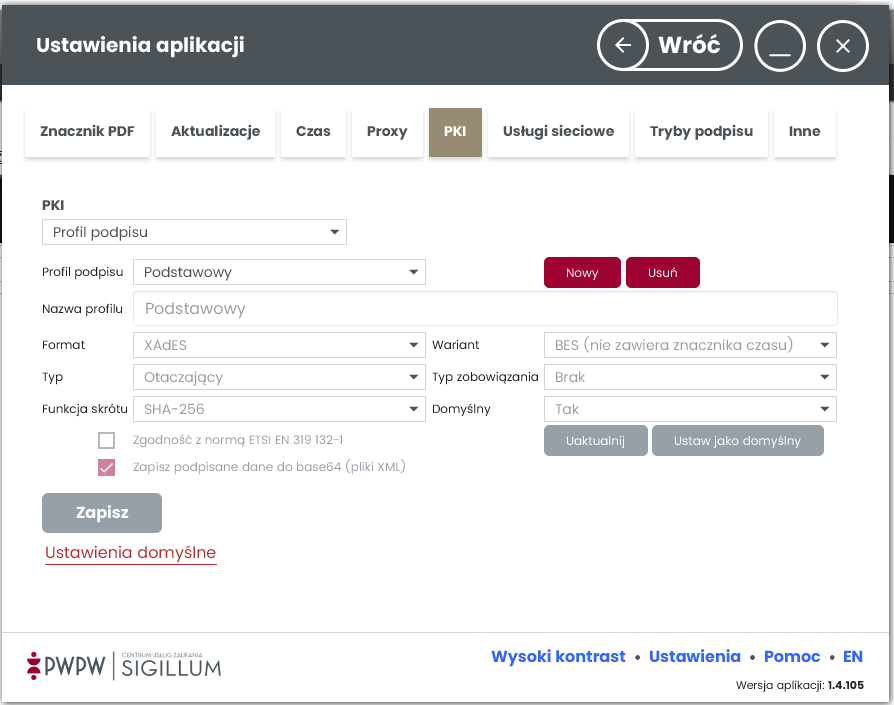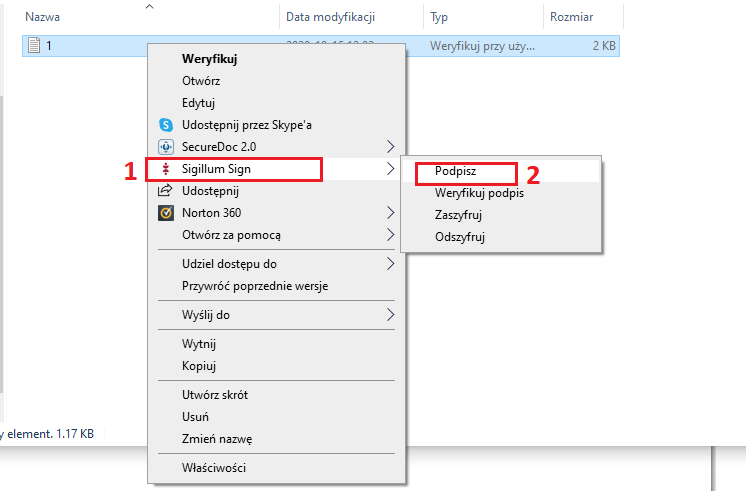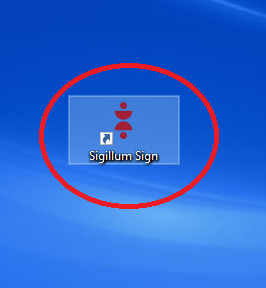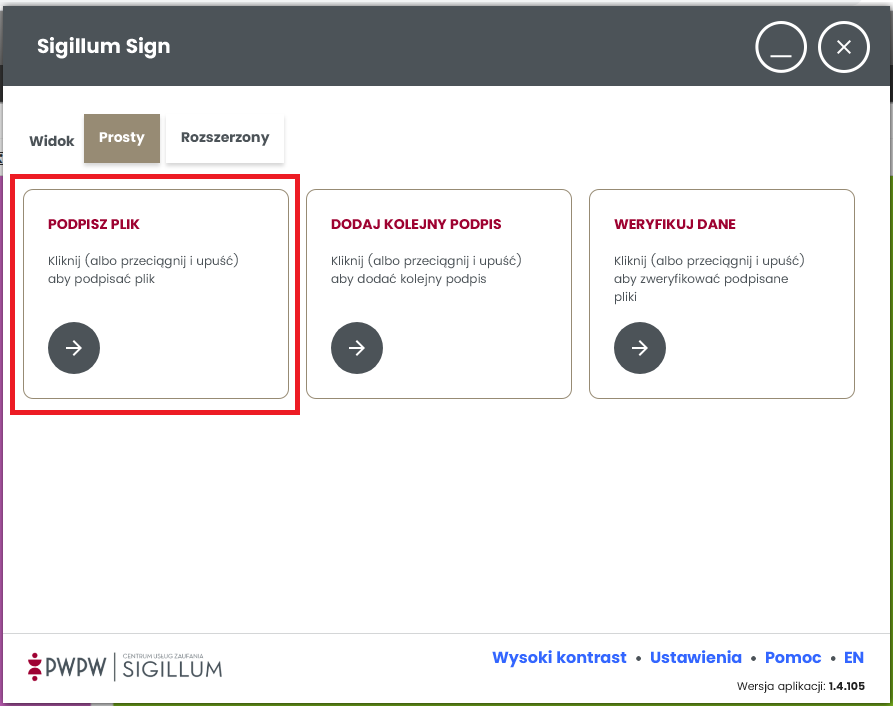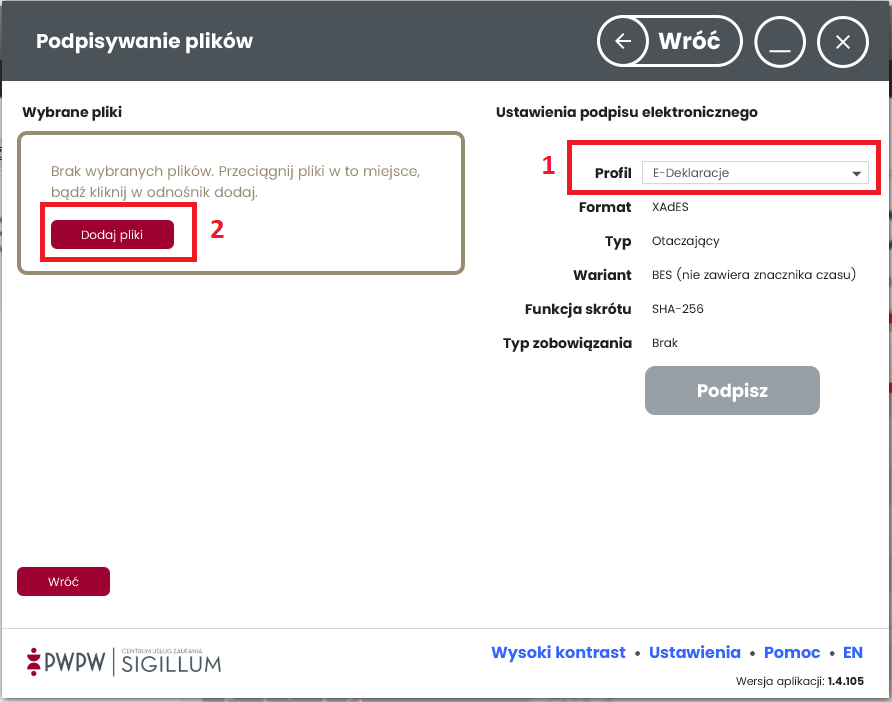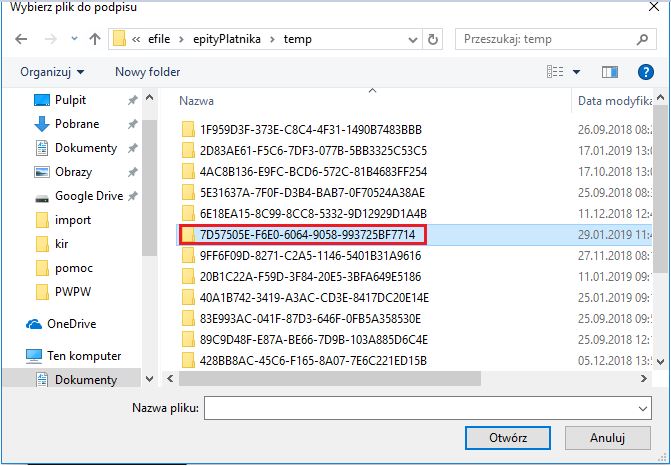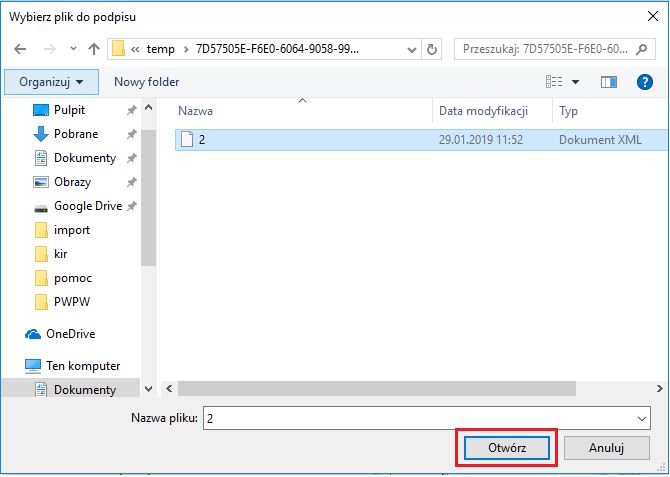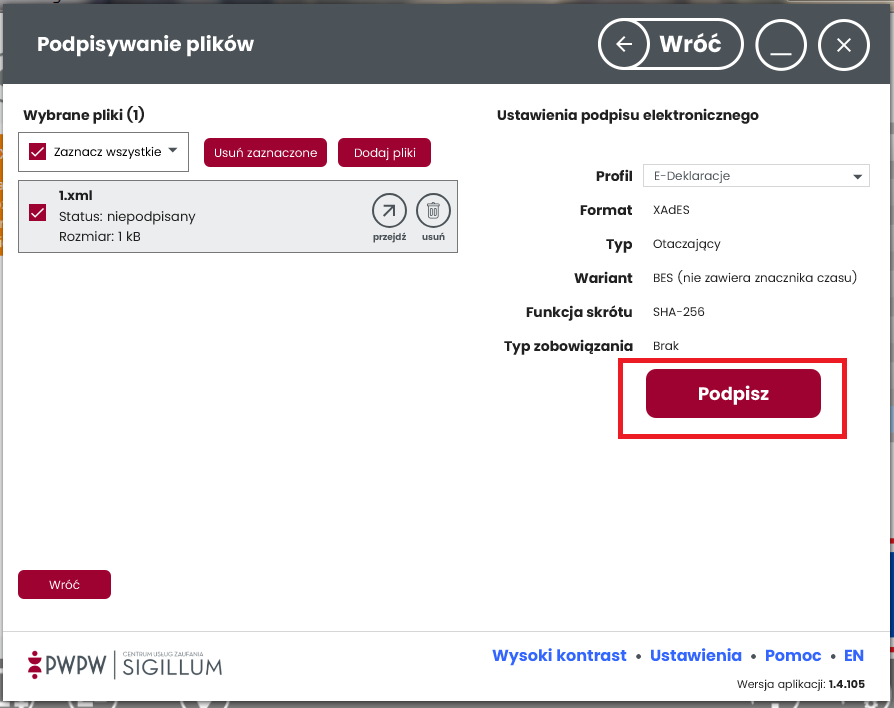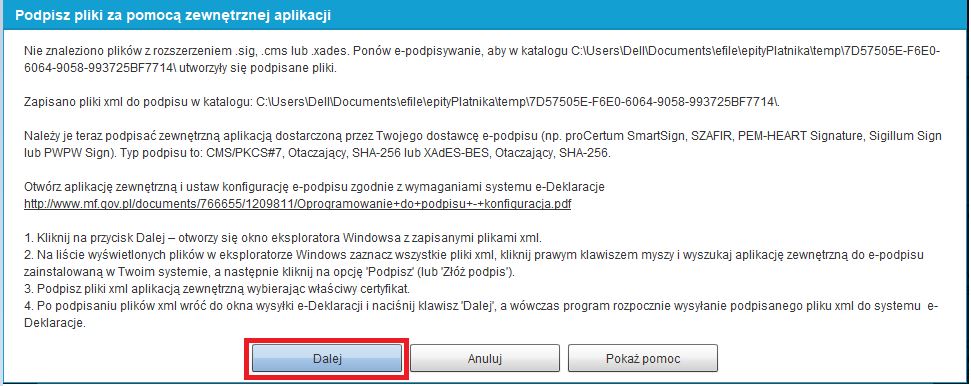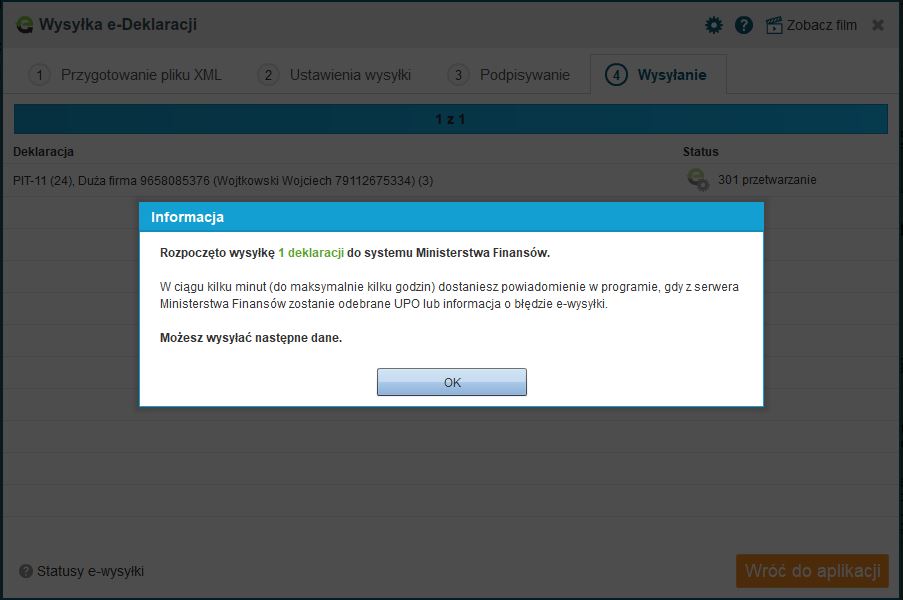NAJLEPSZY SPOSÓB NA
Program do PIT‑11, 8C i 4R3 deklaracjeza darmo
Podpis e-Deklaracji e-podpisem PWPW/Sigillum
za pomocą zewnętrznej aplikacji Podpis elektroniczny Sigillum Sign
Po kliknięciu na 'Wyślij e-Deklarację', otworzy się okno przygotowania pliku XML do wysyłki. Gdy plik XML jest gotowy klikamy 'Dalej'.
W polu “e-Podpis” wybieramy “Podpisz pliki aplikacją zewnętrzną (np. proCertum Smart Sign) ”, następnie klikamy na dole na przycisk “Podpisz i wyślij”.
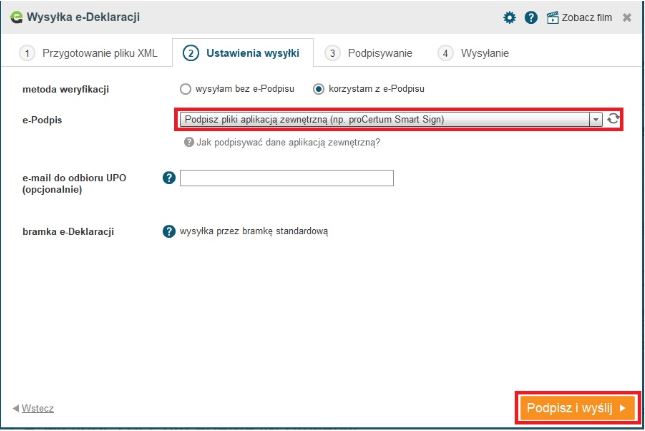
Pojawi się komunikat z instrukcją jak należy podpisać plik aplikacją zewnętrzną. W tym momencie przygotowany plik XML został zapisany w konkretnej lokalizacji na komputerze - zapamiętujemy końcówkę numeru katalogu - w tym przypadku 'BF7714'.
Sprawdzamy konfigurację swojego programu Sigillum Sign do e-podpisu, czy jest ustawiona zgodnie w wymogami serwera Ministerstwa i ustawiamy ten profil podpisu jako domyślny klikając na dole na przycisk 'Ustaw jako domyślny'.
Jeśli pracujemy na Systemie Windows postępujemy zgodnie instrukcją jaka pojawiła się w programie e-pity Płatnika - klikamy na przycisk ‘Dalej’ wówczas w Ekploratorze Windows otworzy się katalog, w którym zapisał się nasz plik XML i będzie można prawym przyciskiem myszy na nim kliknąć, wybrać program Sigillum Sign i kliknąć na opcję 'Podpisz'. Zapisany plik XML otworzy się w aplikacji zewnętrznej i będzie można go podpisać swoim certyfikatem.
Jeśli plik XML się nie otworzy w programie Sigillum Sign można wskazać ten plik ręcznie.
Minimalizujemy okno programu e-pity Płatnika i otwieramy aplikację 'Sigillum Sign' do e-podpisu wyszukując go na Pulpicie komputera.
Po otwarciu aplikacji klikamy na zakładkę 'Podpisz plik',
W polu 'Profil' wybieramy 'e-Deklaracje' i klikamy na 'Dodaj pliki'.
wyszukujemy lokalizację 'Nazwa Użytkownika komputera' -> Dokumenty -> efile -> epityPlatnika -> temp, a następnie wyszukujemy nazwę folderu z wcześniej zapamiętaną przez nas końcówką numeru '..BF7714' i otwieramy ten folder,
zaznaczamy plik XML, który jest zapisany w tym folderze i klikamy na 'Otwórz'.
Następnie w aplikacji Sigillum Sign klikamy w przycisk 'Podpisz'.
W kolejnym oknie wybieramy z listy swój certyfikat e-podpisu i klikamy 'Dalej'.
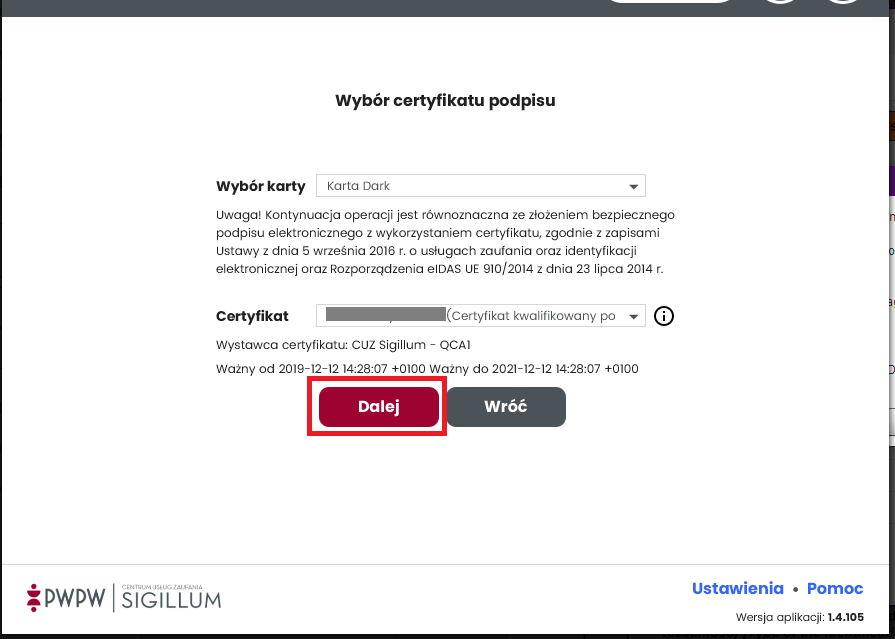
Wpisujemy kod PIN i potwierdzamy go.
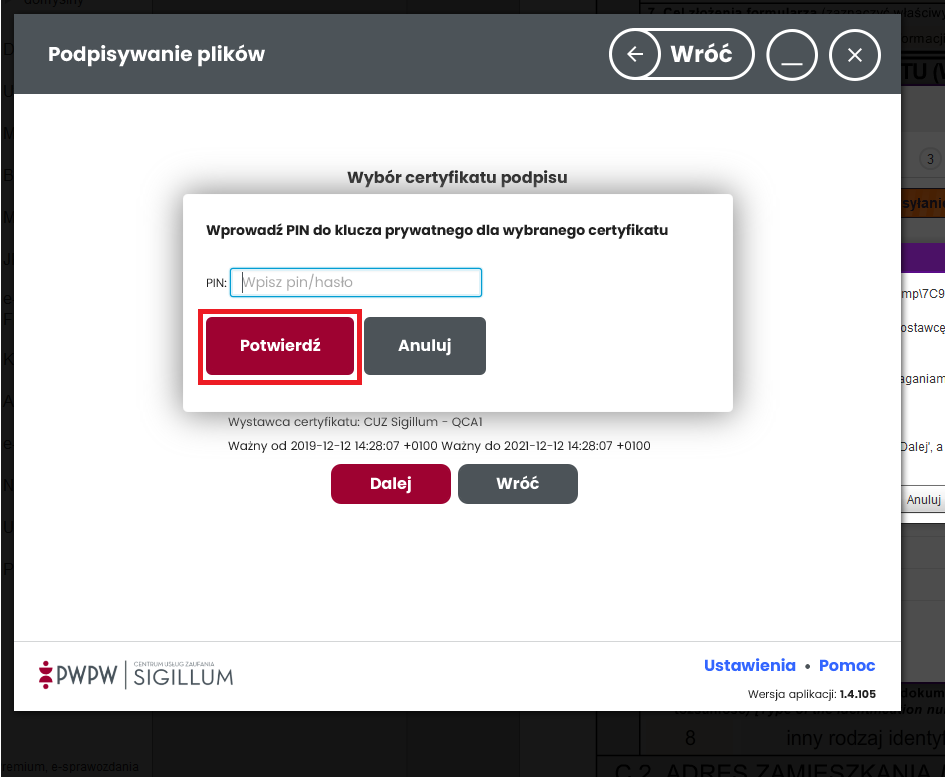
Wyświetlą się parametry wykorzystywane do podpisu, klikamy 'Dalej'.
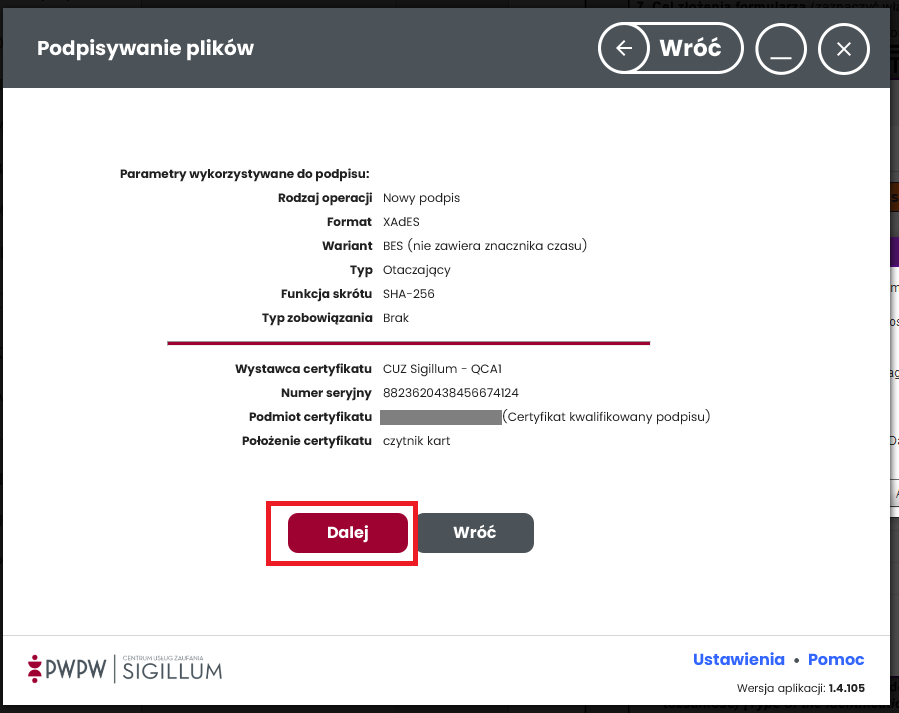
W tym momencie plik XML zostanie sygnowany podpisem elektronicznym i w katalogu utworzy się podpisany plik o rozszerzeniu *.xml.XADES
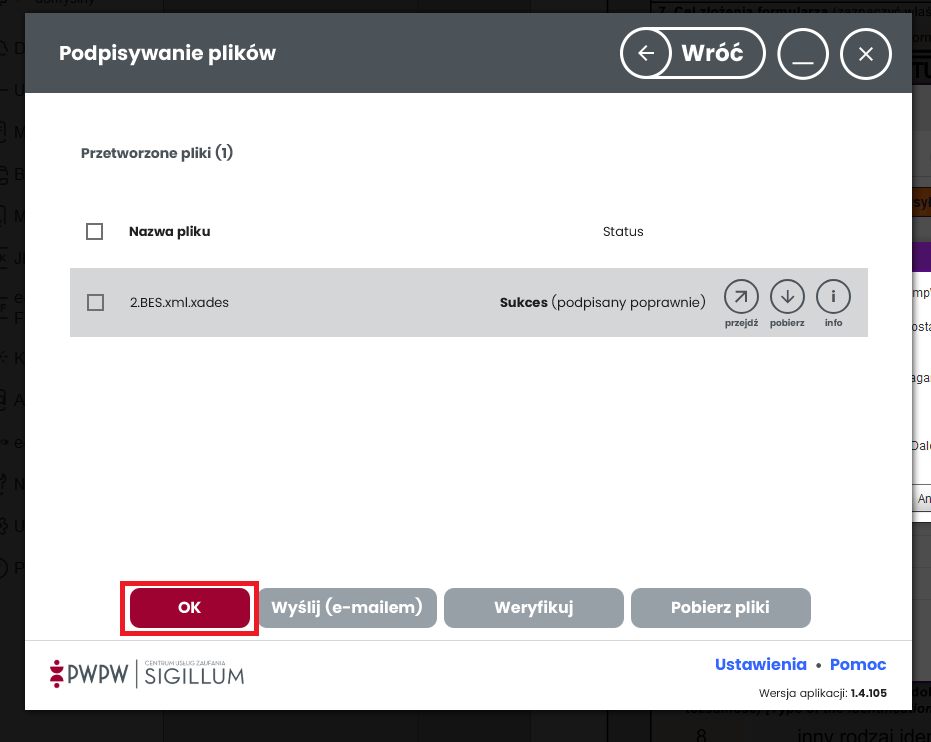
Po pojawieniu się informacji ze statusem 'Sukces', wracamy do zminimalizowanego okna programu e-pity Płatnika i klikamy na 'Dalej'.
Kliknięcie na 'Dalej' spowoduje rozpoczęcie wysyłki podpisanego pliku XML do serwera Ministerstwa Finansów.
Klikamy 'OK' i wracamy do aplikacji. Wysyłana e-deklaracja jest aktualnie w trakcie przetwarzania - pojawił się przy niej status 301. Po jej pomyślnej weryfikacji deklaracja otrzyma status 200 i w programie zostanie do niej odebrane UPO (Urzędowe Poświadczenie Odbioru).
Gdy serwer Ministerstwa jest bardziej przeciążony czas oczekiwania na odbiór UPO może się wydłużyć z kilku minut do kilku - kilkunastu godzin.
W zakładce Moje Formularze w każdej chwili jest możliwość sprawdzenia, czy nasza deklaracja została już pomyślnie odebrana na serwerze MF i czy otrzymały status 200 i UPO.