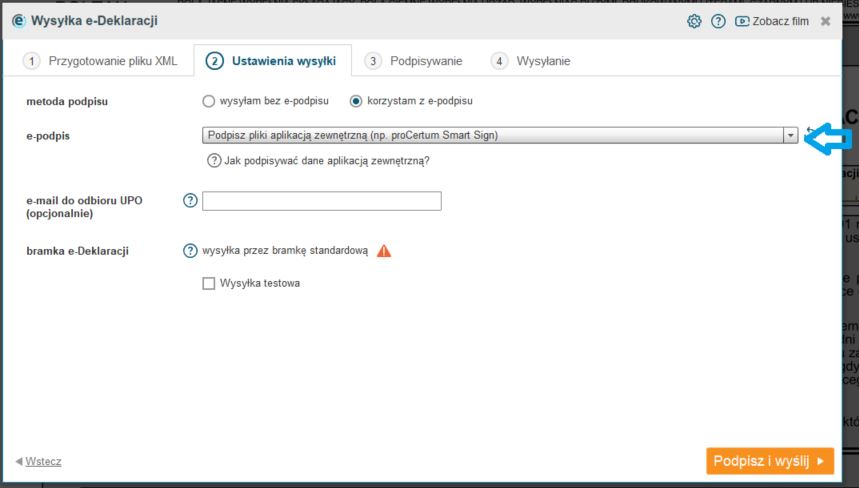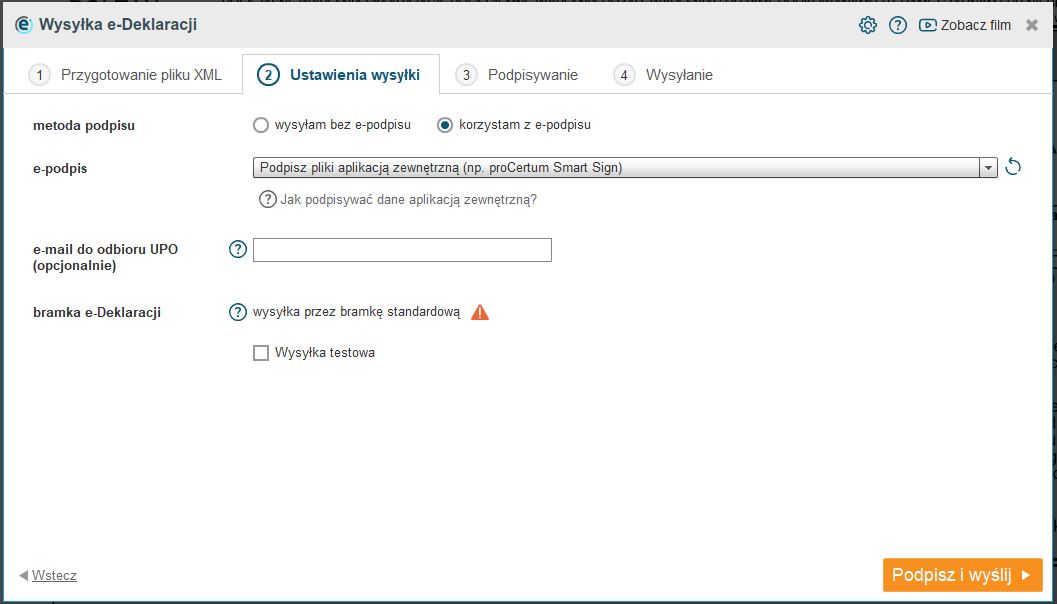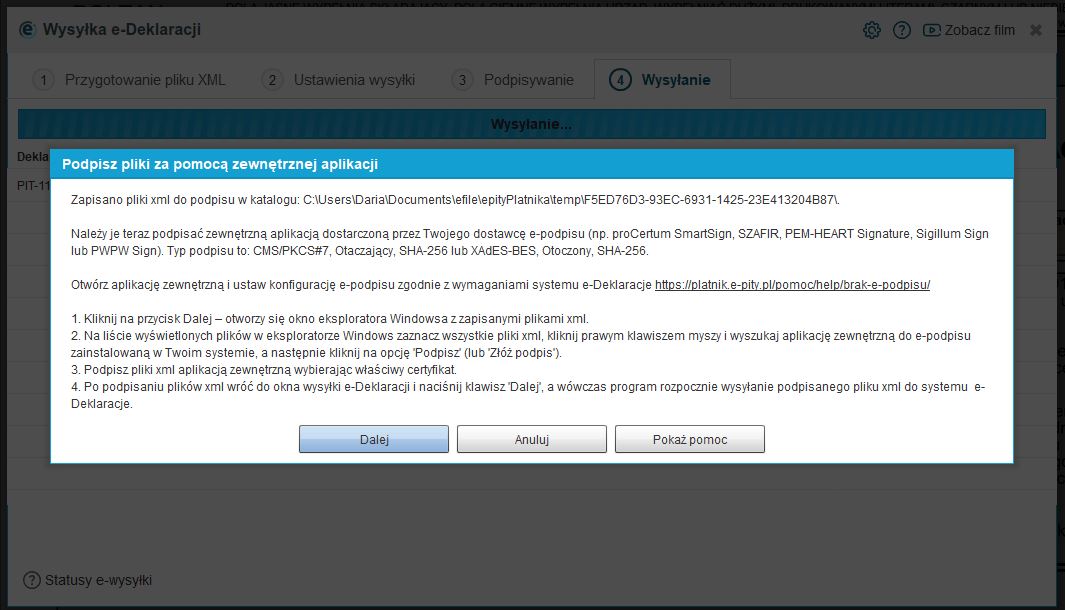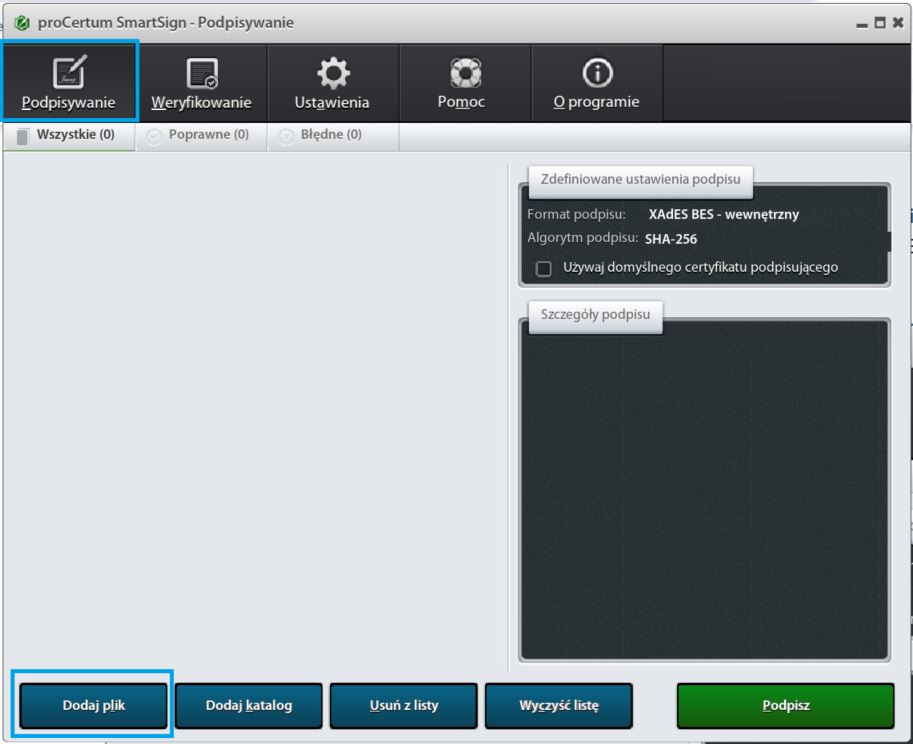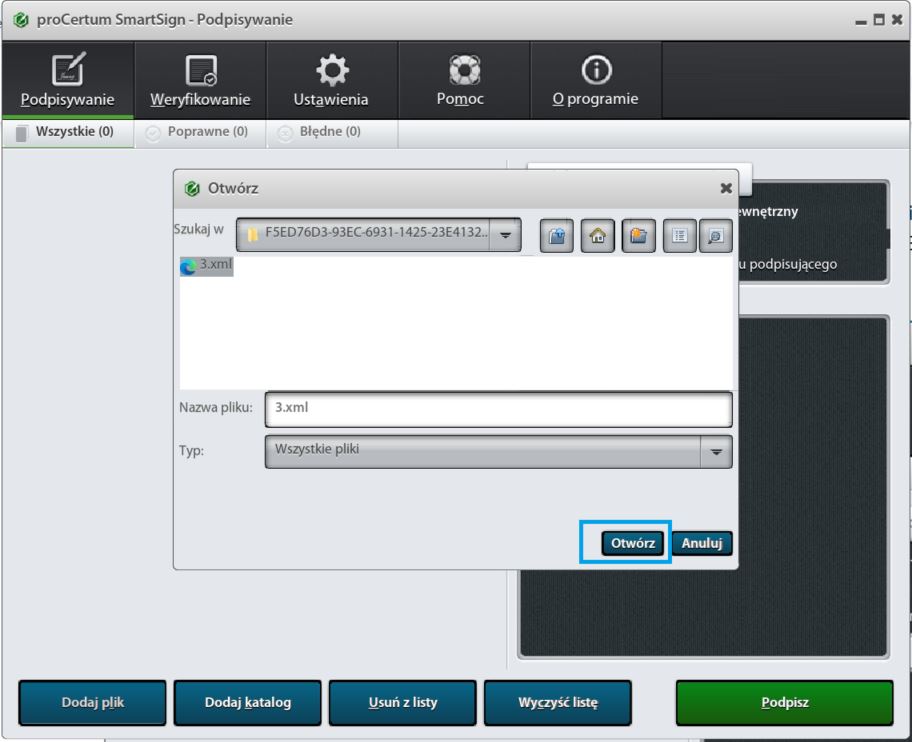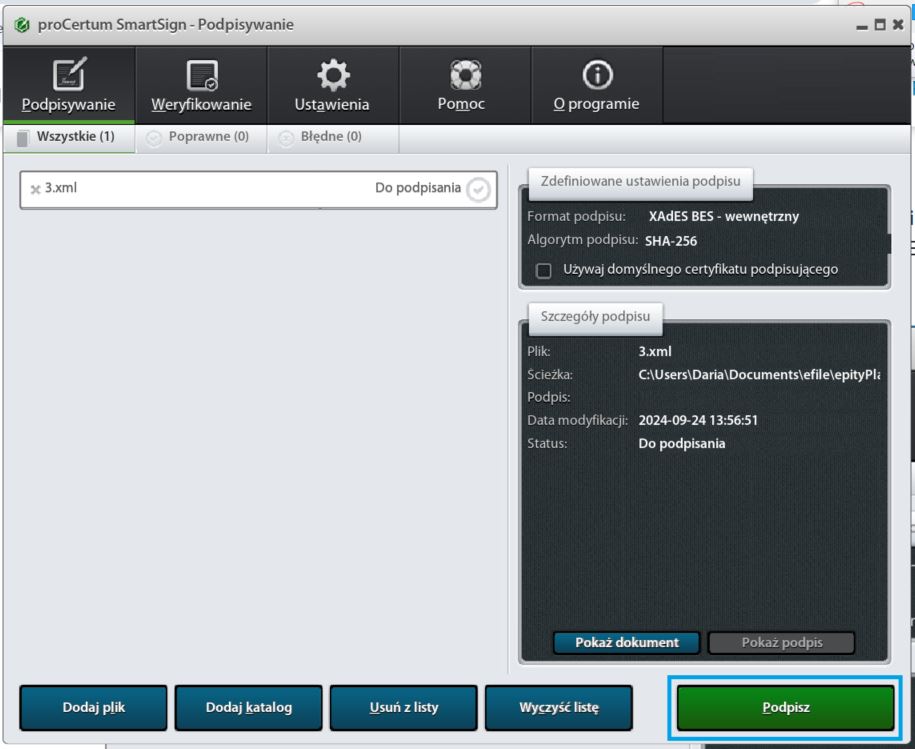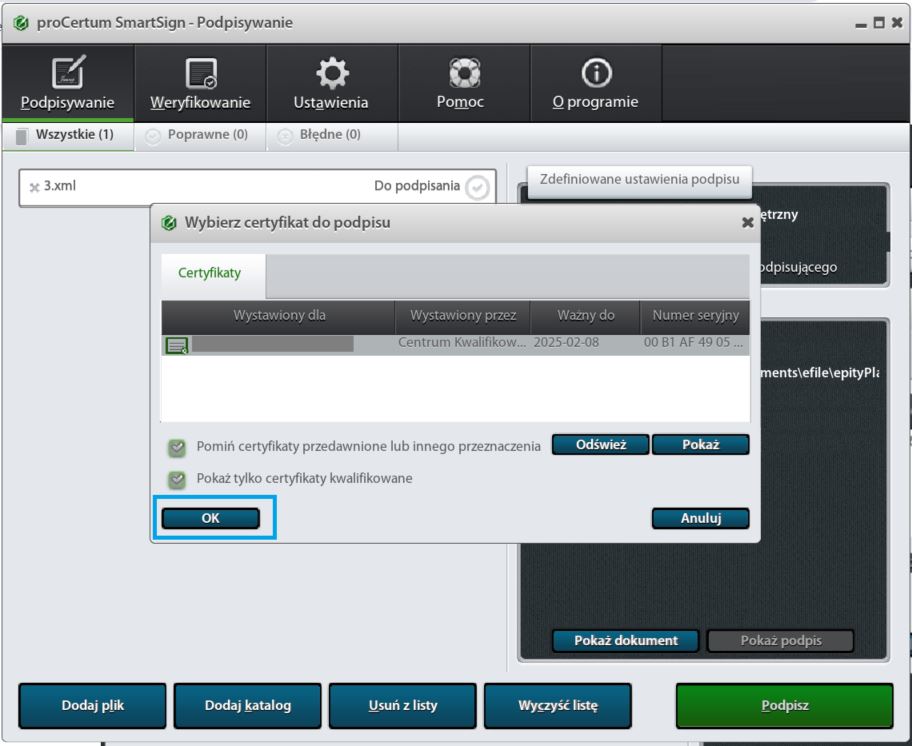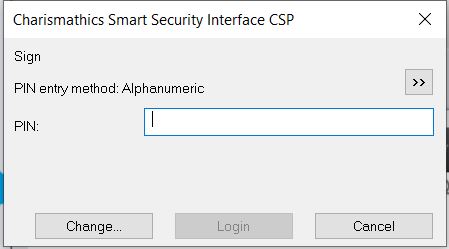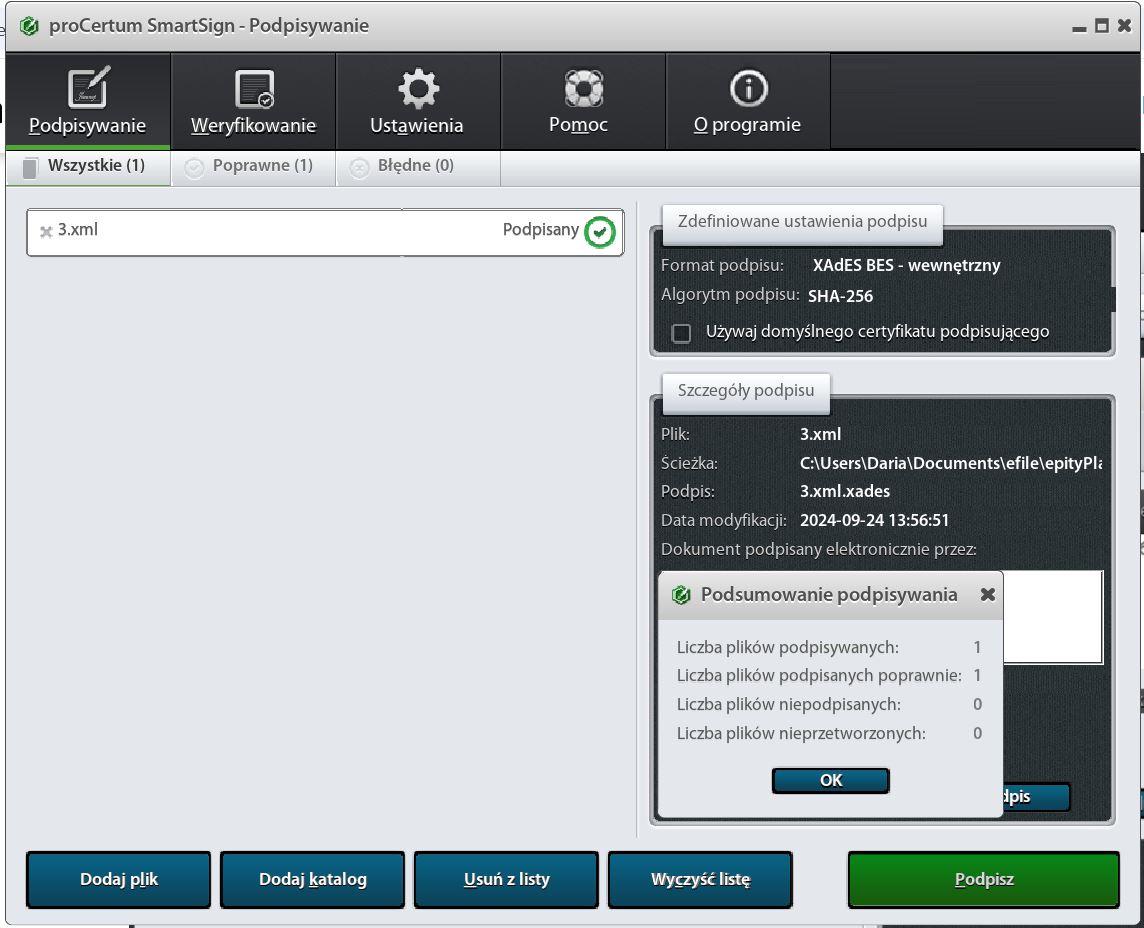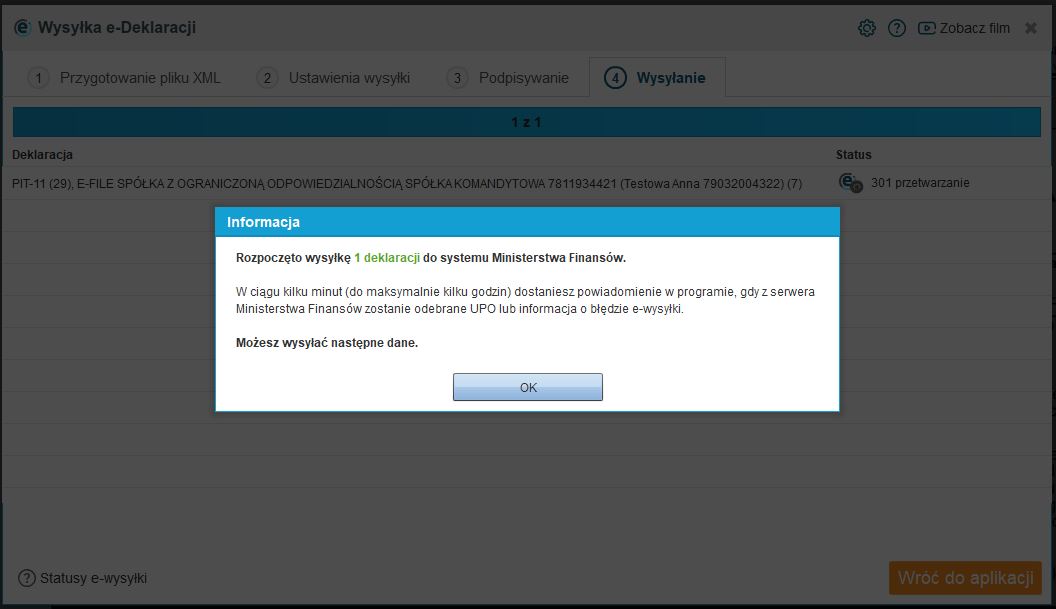NAJLEPSZY SPOSÓB NA
Program do PIT‑11, 8C i 4R3 deklaracjeza darmo
Podpis e-Deklaracji za pomocą aplikacji proCertum Smart Sign’
Jeśli pracujesz na systemie Windows, a w programie e-pity Płatnika wyświetla się w oknie wysyłki przy e-podpisie opcja ‘Podpisz pliki aplikacją zewnętrzną’, należy kliknąć w listę e-podpisów i wybrać swój e-podpis z listy. A jeśli Twojego e-podpisu nie widać na liście, należy go zainstalować w systemie Windows w Osobistych Certyfikatach. (Instrukcja na stronie Brak podpisu)
Jeśli nie możesz zainstalować e-podpisu w swoim systemie, pracujesz na innym systemie, np. Mac OS lub Linux, skonfiguruj swój program do obsługi e-podpisu w taki sposób, aby można było plik deklaracji podpisać zewnętrzną aplikacją, np. proCertum Smart Sign i po jej podpisaniu wysyłać e-Deklarację.
Ustawienia aplikacji proCertum Smart Sign
Prosimy zainstalować program proCertum Smart Sign (wersje na Windows/Linux/Mac OS), którą można ściągnąć tutaj: https://pomoc.certum.pl/pl/oprogramowanie/procertum-smartsign/.
Po instalacji tej aplikacji uruchom ją i ustaw w opcji "Ustawienia->Podpis" format podpisu na XAdES, typ podpisu wewnętrzny.
Ustawienia do podpisu elektronicznego dla e-Deklaracji oraz PDF.
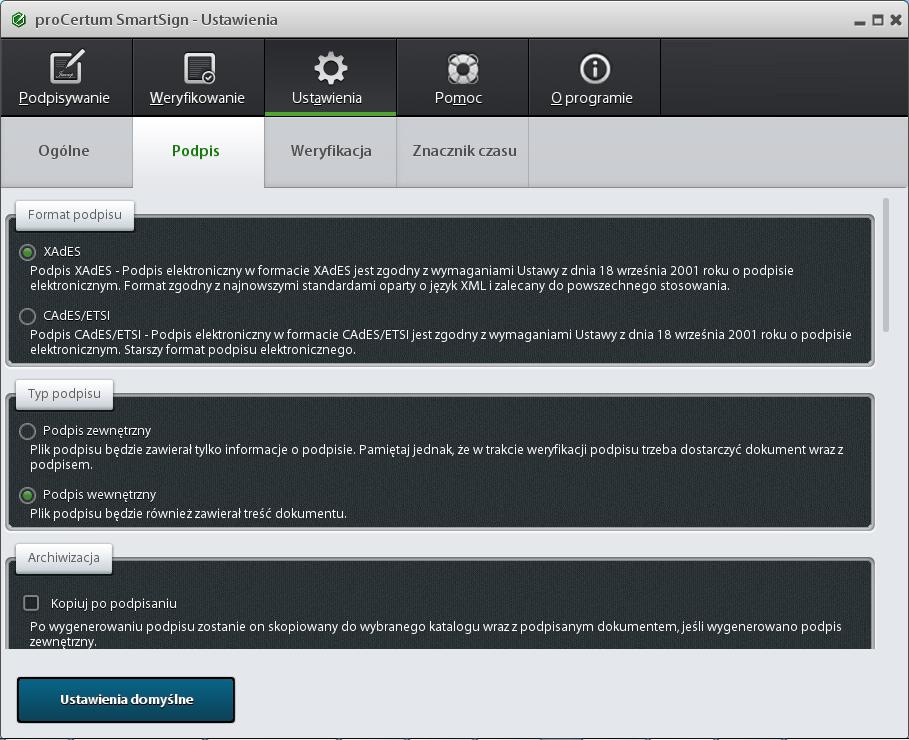
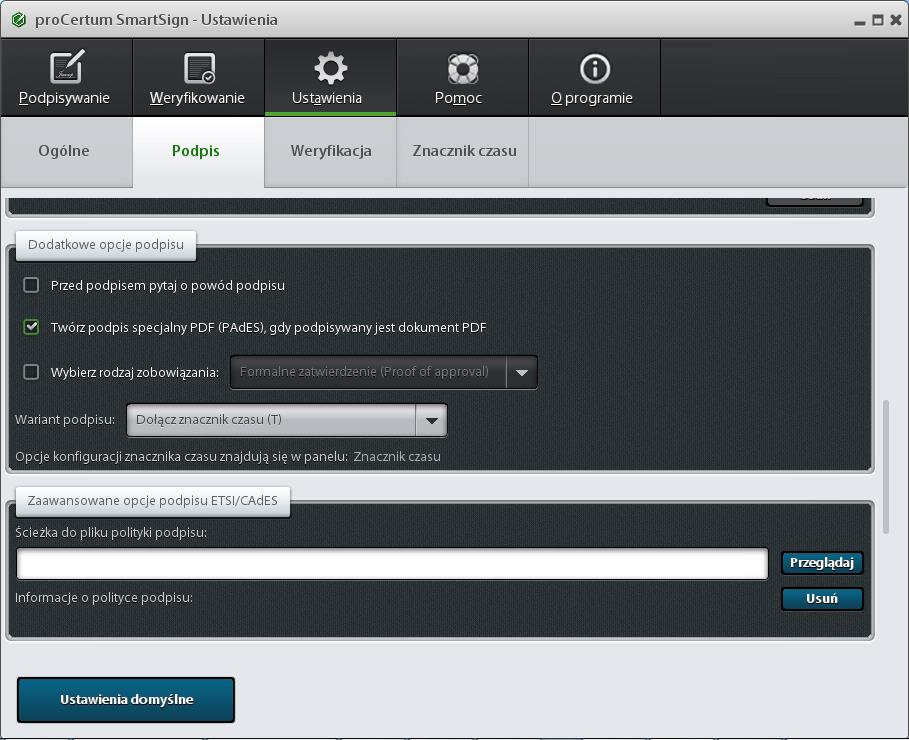
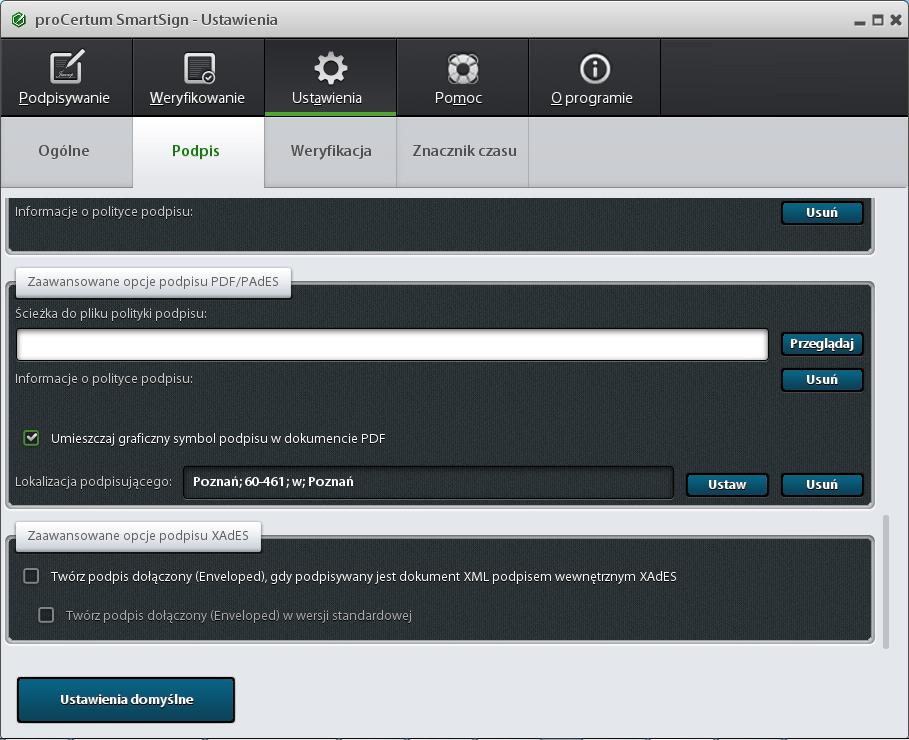
Jeśli do obsługi Twojego e-podpisu posiadasz inną aplikację zewnętrzną do podpisywania plików e-podpisem, należy ustawić w programie obsługującym ten e-podpis odpowiednią konfigurację, jaka jest wymagana do wysyłki e-Deklaracji.
Szczegóły zamieszczone są w pliku specyfikacji udostępnionej przez e-Deklaracje.
Wysyłka e-Deklaracji
Podczas wysyłki elektronicznej należy wybrać opcję 'Podpisz pliki aplikacją zewnętrzną (np. proCertum Smart Sign)', wpisać swój adres e-mail, jeśli chcemy otrzymać UPO na maila i kliknąć na przycisk 'Podpisz i Wyślij'.
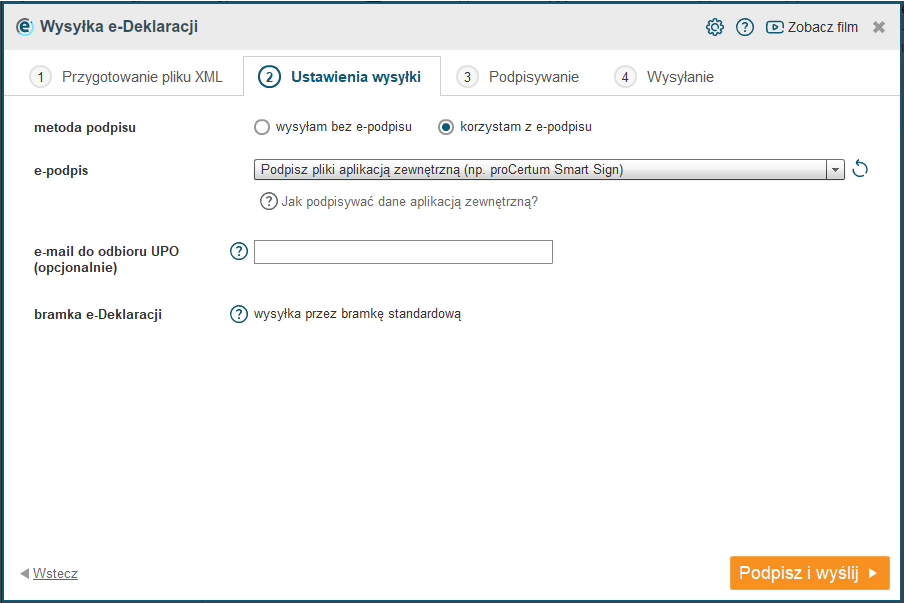
Po kliknięciu na 'Podpisz i wyślij', należy postępować według instrukcji.
Kolejne etapy podpisywania w aplikacji proCertum Smart Sign:
1. Uruchom program proCertum Smart Sign i kliknij na zakładkę 'Podpisywanie' -> 'Dodaj plik'
i w polu 'nazwa pliku' wklej ścieżkę ze schowka (Ctrl + V), kliknij 'Enter', a następnie zaznacz plik XML (pliki) i kliknij 'Otwórz'.
Po kliknięciu 'Otwórz', pokazuje się wczytany plik i wybieramy opcję 'Podpisz'.
2. Kliknij na 'Podpisz', wybierz właściwy certyfikat i podpisz nim plik xml z deklaracją.
3. Po podpisaniu wróć do programu e-pity Płatnika i naciśnij klawisz 'Dalej'.
Jeśli deklaracja nie została poprawnie podpisana zewnętrznym e-podpisem, wówczas w programie wyświetli się komunikat: 'Nie znaleziono pliku z podpisaną e-Deklaracją' i należy jeszcze raz powtórzyć operację podpisywania przez aplikację zewnętrzną.
Jeśli deklaracja została poprawnie podpisana, po naciśnięciu 'Dalej' w programie e-pity Płatnika pokaże się komunikat, że rozpoczęła się wysyłka deklaracji zostanie wysłana do systemu e-Deklaracje i po pomyślnej wysyłce zostanie odebrane w programie jej UPO.